Surface Pro 7:ネットワークを識別しないSurface Pro 7のWi-Fi 6
こんにちは、
Surface Pro 7を1週間使用していて、ワイヤレスがネットワークの識別を停止しました.ネットワークリセットを実行したところ、数日間問題が解決しました.今夜接続しようとしたときに同じ問題が発生しましたが、ネットワークをリセットすると
今回は何もしませんでした.ドライバを更新しようとしましたが、ドライバは最新です.デバイスは明らかに起動できません(コード10).デバイスを不良品として返品する以外に、この時点で何をすべきかわからない.
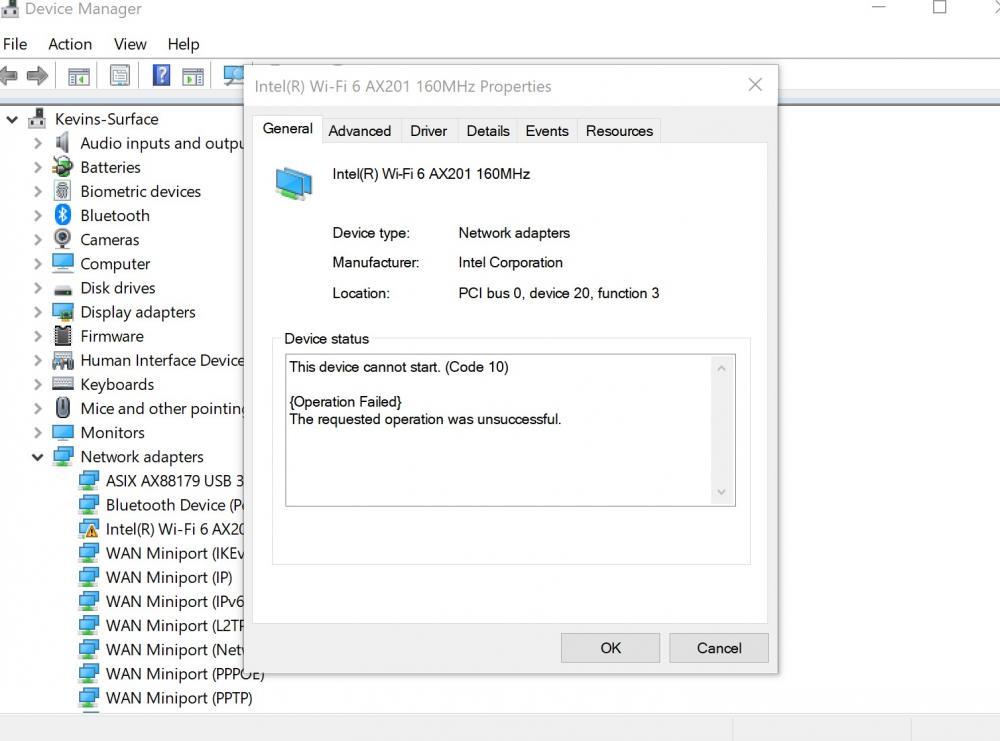
返信リスト(回答:21)
こんにちは 、
マイクロソフトコミュニティに手を差し伸べていただきありがとうございます.ネットワークドライバのversionを確認できますか?
ネットワークドライバはこのversionを持つべきです.21.40.1.3
ドライバのversionが異なる場合は、サーフェスPro 7ドライバ/ファームウェアパッケージ
をインストールできます.https://www.microsoft.com/ja-jp/download/confirmation.aspx?id=100419.
進歩があるかどうかを確認してください.
私たちを投稿してください.
応答1# ->にスキップ2 #ILINIRUHello GeraldAldrin_T、
迅速な返信ありがとうございます.ドライバーのversionを確認すると、21.40.1.3が既にインストールされています.私もトラブルシューティングを試みましたが、システムもそれを修正できません.
ありがとうございます.
ケビン
応答2# ->にスキップ4 #GeraldA 1こんにちは 、
クイックアップデートありがとうございました.問題を試して修正するには、ステッププロセスの推奨ステップを試してください.
1.ハードリセットを実行します(20秒間の電源ボタンを押しながら、サーフェスロゴが表示されたときにリリース)
2.オープンデバイスマネージャ>「インテル®Wi-Fi 6 AX201 160MHZ」を選択>ドライバを右クリックして「アンインストールデバイス」>「このデバイスのドライバソフトウェアの削除」>「アンインストール」
をクリックします.3.[ステップの確認]ステップ、ドライバはデバイスマネージャリスト
に存在しなくなりました4.ハードリセットを実行します(20秒間の電源ボタンを押しながら、サーフェスロゴが表示されたときにリリース)
5.MSIから新しいドライバをインストールします.単にパッケージを実行する(パッケージを抽出する必要はありません)>[次へ]>[使用条件の受け入れ条件]>[デフォルトへのインストール]>[上昇した権利>許可
6.ハードリセットを実行する(20秒前の電源ボタン(サーフェスロゴが表示されたときのリリース)-最後の時間
完了へのインストール>完了(再起動しないで、「いいえ」をクリックして次のステップに進む) https://www.microsoft.com/ja-jp/download/confirmation.aspx?id=100419.7.Device Manager(Intel®Wi-Fi 6 AX201 160MHz、ドライバversion21.40.1.3)
問題が解決しない場合は、USB回復イメージをやってみてください
あなたのsurfaceの回復イメージをダウンロードする
https://support.microsoft.com/ja-jp/surfereCoveryImage.
SurfaceのUSB回復ドライバの作成と使用
support.microsoft.com/ja-jp/help/4023512...
ダウンロードした回復イメージを使用して自分のsurfaceを工場条件にリセットする方法
1.surfaceがオフになって差し込んで、USBの回復ドライバをUSBポートに挿入してください.
2.電源ボタンを押して放しながら音量ダウンボタンを押し続けます.
3.MicrosoftまたはSurface Logoが表示されたら、ボリュームダウンボタンをリリースします.
4.プロンプトが表示されたら、必要な言語とキーボードのレイアウトを選択します.
5.SelectTroubleShoot、およびドライバからのSelectRecover.リカバリキーの入力を求められたら、これを選択して画面の下部を駆動します.
6.[ドライバを清掃するオプションが安全ですが、長くかかりますが、もっと安全になります.たとえば、サーフェスをリサイクルしている場合は、ドライバを清掃する必要があります.あなたがあなたのsurfaceを保持しているならば、あなたはあなたのファイルを削除する必要があります.
7.SelectRecoverリセットプロセスが続行されている間、サーフェスのロゴを再起動して表示します.これには数分かかることがあります.
応答4# ->にスキップ5 #OmarSolジェラルド、
非常によく似た問題が発生しています.真新しいSurface Laptop 3を2日前に購入しました.設定に半日を費やし、クラウドサービスからすべてをダウンロードし、すべてのソフトウェアを設定しました.一晩ダウンロードしたままにして、朝に戻ってきました
Wi-Fiが切断され、Wi-Fiオプションがないことを確認します.推奨事項と同じ手順に従ってドライバーをアンインストールしようとしましたが、うまくいきませんでした.PCを完全にリセットし、ラップトップを再びセットアップするプロセス全体を実行しました.の
wifiは半日動作しましたが、同じ問題が再び発生しました.まあまあ買った.昨夜、それを交換して、交換用ラップトップ(これも新品)をセットアップしました.今朝もまったく同じ問題です.
トラブルシューティングからこのエラーコードを受け取りました:
「インテル(R)Wi-Fi 6 AX201 160MHzアダプターでドライバーまたはハードウェア関連の問題が発生しています」「修正されていません」.
これは非常に腹立たしいことです.同じ問題が発生するためだけに、新しいラップトップを3回セットアップしただけです.グーグル検索は、これがSurfaceデバイスで広範囲にわたる問題であると思われることを示しています.アドバイスしてください!
応答4# ->にスキップ9 #seangin 1この問題を自分のSurfaceプロや友人で見ました.どちらもwifiをドロップするだけで、再起動が完了するまで利用可能なネットワークを表示しません.以前の2つのアップデートをアンインストールして問題を修正しました.原因となっているのはマイクロソフトのアップデートです
問題.今のところまだ更新はオフになっています.
応答1# ->にスキップ6 #MorgaMo 1これでうまくいきました!
修正内容:
UEFIファームウェアを再起動します.(https ://support.microsoft.com/ja-jp/help/4023531/surface-how-to-use-surface-uefi)
デバイスに移動します.
ワイヤレスとBluetoothをオフにします.(私もbluethootをオフに設定しました)
保存して再起動します.
もう一度UEFIファームウェアに戻り、次にデバイス、ワイヤレスとBluetoothをオンに戻し、最後に保存して再起動します.ワイヤレスアダプターとBluetoothは期待どおりに機能するはずです.
応答6# ->にスキップ21 #MadHat0ありがとうございました!これも私にとってはうまくいきました.マイクロソフトがこの問題を自社のハードウェアで修正できないのは残念です.ほんの数日前にMacからSurface Laptop 3に切り替えて、すでに私の決定を後悔しています.はぁ.XboxシリーズXには触れません.
応答1# ->にスキップ19 #jonathaドライバの問題も同じだと思います.Diagnosticsの読み取りIntel(R)Wi-Fi AX201 160MHzアダプターで、ドライバーまたはハードウェア関連の問題が発生しています.インターネットに接続できない場合に、推奨される修正をダウンロードする方法がわかりません.
助けて! (私はsurfact pro 7、newを持っています)
あなたのレポートへのリンクとここで返事に貼り付けます.
応答7# ->にスキップ20 #MadHat0こんにちは、私はちょうどsurfaceのラップトップを買った数日前、今朝、WiFiカードは他のポスターと同じ誤りで働いていました.このオリジナルの投稿は昨年からのものですので、MSはまだこの問題を修正していません.
私は私のsurface7でもこの問題に気づいた.
その間の修正はありますか?
応答8# ->にスキップ10 #Rachael数日前に新しいSurface Pro 7を購入しました.ネットワークにも問題があります.WiFiに接続したままですが、インターネットに接続していません.今日数回マイクロソフトと電話をしていて、結論は(後で
しばらく)ドライバーの既知の問題であり、Microsoftは現在修正に取り組んでいます.全額払い戻し、または修正が適用されたWindows Updateがリリースされるまで「待つ」ようにと言われました.それがいつになるのかはわかりません.
Surface Pro 7でもこの問題がありました.ドライバーを更新しましたが、何も変わりませんでした.
問題が数時間後に戻ってきたので、何かを変更するのに時間を無駄にしないでください(UEFIなど).交換は無料交換期間内に行いました.そして、問題は新しいもの(同じモデル/wifiドライバー)でなくなりました.
応答15# ->にスキップ16 #johnEll技術サポートにより、次のToDoリストが得られました.cmdプロンプトをリセットしました.
返品された場合は、返送してみます.1年間の保証が適用されます.
ネットワークトラブルシューティングツールを使用する
ネットワークトラブルシューティングツールは、一般的な接続の問題を見つけて修正するのに役立ちます.そのため、このツールを使用してみるのが最善です.
[スタート]ボタン>[設定]>[ネットワークとインターネット]>[ステータス]を選択します.
[ネットワーク設定の変更]で、[ネットワークトラブルシューティング]を選択します.
トラブルシューティングの手順に従って、問題が解決するかどうかを確認してください.
Surface Pro 7の遅いWi-Fiの問題が引き続き発生するかどうかを確認してください.
TCP/IPスタックをリセットする
TCP/IPスタックは、Surfaceデバイスをインターネットに接続するのに役立つ一連のプロトコルです.これらのプロトコルをリセットすると、発生している接続の問題を解決するのに役立ちます.
検索バーにコマンドプロンプトを入力し、表示されるコマンドプロンプトアプリを右クリックして、[管理者として実行]を選択します.
次の行を入力し、1行ごとにEnterキーを押してください
netsh Winsock resetと入力し、Enterキーを押します.
netsh int ip resetと入力し、Enterキーを押します.
ipconfig/releaseと入力し、Enterキーを押します.
ipconfig/renewと入力し、Enterキーを押します.
ipconfig/flushdnsと入力し、Enterキーを押します.
Windowsのコマンドプロンプトを閉じます.
インターネットの速度が遅い問題が引き続き発生するかどうかを確認してください.
ネットワークドライバをロールバックする
ネットワークドライバに新しいアップデートをインストールした直後にこの問題が発生した場合は、古いドライバに戻してみてください.
タスクバーの検索ボックスに「デバイスマネージャー」と入力し、結果のリストから[デバイスマネージャー]を選択します.
ネットワークアダプタを展開し、デバイスのネットワークアダプタを見つけます.
ネットワークアダプタを選択してから、[プロパティ]を選択します.
[プロパティ]で、[ドライバ]タブを選択し、[ドライバのロールバック]を選択して、手順に従います.
ロールバックドライバーが淡色表示されている場合は、ロールバックするドライバーがいないことを意味します
ドライバをロールバックした後、コンピュータを再起動します.
問題が引き続き発生するかどうかを確認してください.
ネットワークアダプタードライバーをアンインストールしてから再起動します
ネットワークアダプタードライバーをアンインストールしてから、Surface Pro 7を再起動します.Windowsは、適切なドライバーを自動的に検索してインストールします.
タスクバーの検索ボックスに「デバイスマネージャー」と入力し、結果のリストから[デバイスマネージャー]を選択します.
ネットワークアダプタを展開し、デバイスのネットワークアダプタを見つけます.
ネットワークアダプターを選択して、[デバイスのアンインストール]を選択し、[このデバイスのドライバーソフトウェアを削除する]チェックボックス>[アンインストール]を選択します.
コンピュータを再起動します
応答17# ->にスキップ18 #johnEllマイクロソフトオンラインから購入しました.
まだ保証期間中です.
返信を試みましたが、承認を受ける前にマイクロソフトの担当者との chat プロセスを行いました.
私は待って、問題が再発するかどうかを確認するとします.