Microsoft store コード:0x80131500
2つの問題があり、それらは互いに関連していると思います:
1.microsoft storeが読み込まれず、エラーコードは「0x80131500」です.これは、現在のユーザーにのみ発生します.新しいユーザーを作成しようとしましたが、正しく機能しました.
キャッシュのクリアとトラブルシューティングを試みましたが、何も機能しませんでした.!
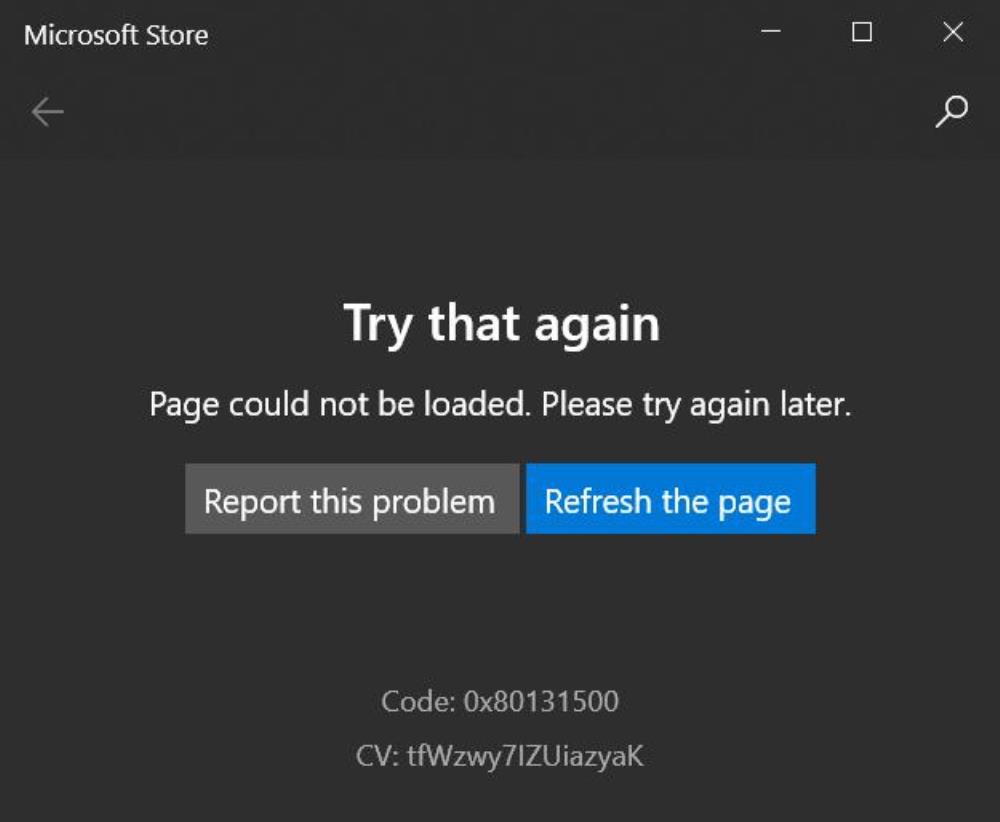
2.地域の設定に問題があります!地域がないため、地域を選択できません!
Windows 10、version1909(OSBuild18363.476)
返信リスト(回答:16)
アカウント:
1)ストアアプリを更新してみてください:
2)最新のものがあることを確認してください
windows 10設定>System>System>System>Step 10にスキップしない場合は、最も安定した方法でインストールします.
3)ここでの修正がヘルプを参照してください.
4)設定>更新とセキュリティ>のトラブルシューティング時にWindows Store Appsのトラブルシューティングツールを実行してみてください.
5)ストアキャッシュをリセットしてみてください.
6)その障害が失敗した場合>Application>アプリとハイライト
マイクロソフトストア[詳細設定]を選択してから、リセットします.リセット後、PCを再起動します.
7)失敗した場合は、ストアを再インストールします.CMDと入力して検索で、コマンドプロンプト結果を右クリックして管理者として実行し、次のコードをコピーしてボックスの[ツールの編集]を使用してボックスに貼り付けて、[Enter]を押します.
powerShell-executionpolicy uncericited-command "&{$ manifest=get-appxpackage* windowstore*.installlocation + '\appxmanifest.xml'; add-appxpackage-disabledevelopmentmode-register $ manifest} "
8)[LocalCache]フォルダをクリアします.
Windowsキー+ Rホットキーを押して実行します.
実行時に%localAppData%をコピーして[OK]をクリックします.
Open Packages>Microsoft.WindowStore_8WeyKB3D8BBWE>LocalCacheフォルダ.
Ctrl + HotKeyを押して、LocalCacheフォルダ内のすべてのコンテンツを選択します.
9)これらのすべてが失敗した場合は、このチェックリストを越えてインストールが正しく設定されていることを確認します.最高のパフォーマンスを得るために、そして必要な修理は完了しました:
ステップ4で始めて、競合して問題を引き起こす可能性があるスタートアップFreeloadersをオフにしてから、ステップ7に最も徹底的な方法をチェックし、次にステップ10をチェックして、損傷したシステムファイルをチェックし、さらに新しいローカルをテストするためにステップ16のために管理者アカウント
破損したアカウントに関する深刻で持続的な問題.それから他の手順を続けて、インストールを最も徹底的に進めます.
10)他に何も機能しない場合は、メディア作成ツールをインストールして今すぐアップグレードすることを選択して、修復インストールを行います.これはファイル、プログラム、およびほとんどの設定を整っている間にWindowsを再インストールし、最新のものに進む最も安定した方法でもあります.
version.
__>___
応答2# ->にスキップ15 # DeniceA 提案されたことはすべて無駄に試しました.これはうまくいきました.シンプルで簡単です.
「インターネットオプション」を開く
[詳細]タブを選択します
リストの一番下までスクロールして、[SSL/TLSを使用する]を確認します
SSl 2.0、SSL 3.0、TLS 1.0の目盛りをクリアする
TLS 1.1および1.2で目盛りを作成するWindowsのversionがそれをサポートしている場合は、TLS 1.3でも目盛りを付けます.
[適用]をクリックします
再起動してテスト
問題を解決する大きなチャンス
まず第一に、コロナウイルスのために遅く返信して本当に申し訳ありません.
とにかく、私の問題はチェックによって修正されます
[インターネットオプション]をクリックします.[詳細設定]を選択し、[TLS1.0を使用]、[TLS1.1を使用して]をオンにします
TLS 1.2inSettings
応答4# ->にスキップ6 #OwenLopこれは私のために働いたおかげで、私はこの設定をいじって私のerbにログインしようとすることを覚えておいてください.陸軍は、すべてのTLS1.0-3.0をチェックしただけでは何もいじろうとは思わなかったし、今は再び機能します
応答4# ->にスキップ8 #steveda同じ問題がある
TLS 1.1~1.3がすべてチェックされていることを確認しました
ストアをオフロードして再インストールした
キャッシュをクリアしました
hostsファイルが破損していないことを確認した
ファイアウォールをリセットする
何も機能しません.どんなアイデアでもありがたいです
応答9# ->にスキップ16 #DeniceA提案されたことはすべて無駄に試しました.これはうまくいきました.シンプルで簡単です.
「インターネットオプション」を開く
[詳細]タブを選択します
リストの一番下までスクロールして、[SSL/TLSを使用する]を確認します
SSl 2.0、SSL 3.0、TLS 1.0の目盛りをクリアする
TLS 1.1および1.2で目盛りを作成するWindowsのversionがそれをサポートしている場合は、TLS 1.3でも目盛りを付けます.
[適用]をクリックします
再起動してテスト
応答8# ->にスキップ11 #HKCo.Cr可能な修正:
「インターネットオプション」を検索
アプリを開く
[詳細]タブを選択します
リストの一番下までスクロールして、[SSL/TLSを使用する]を確認します
UN-Select SSL 3.0およびTLS 1.0および1.1
SELECT TLS 1.2
[適用]をクリックします
[OK]をクリックします
コンピュータを再起動します
応答11# ->にスキップ12 #steveda1.2をチェックしてみましたが、1.0 1.1とSSL.3のチェックを解除しました
再起動しましたが、まだページをロードできませんでした.コード:0x80131500
これは私にとってはうまくいきましたが、TLS 1.2に設定されていないことに驚きました.
1.)Win + Rで「inetcpl.cpl」を開いて実行します.2.「詳細設定」に移動し、「TLS 1.2」ボックスをオンにします.3)保存して適用します.4)ストアが再び良好になります!