Windows 10 でマウスカーソルがちらつく
これは本当に厄介な問題です.
2つのことが起こっているようです.まず、マウスカーソルがちらついています.それはあたかも不安発作を起こしているようです.アイコンをクリックしようとすると、ちらつきが干渉することもありますが、ほとんどのクリック機能はほとんどの場合問題なく動作するようです.
2つ目に気づいたのは、画面の下部に矢印の入った大きな円があることです.この矢印はカーソルに合わせて点滅します.
このフォーラムからの提案を含め、インターネットで見つけられるすべての提案を試しました.マウスとビデオカードの両方のデバイスドライバーとIntelドライバーを削除しました.画面の解像度を変更し、マウスの設定を変更してみました.設定を変更してみました.
ビデオドライバーの
、パフォーマンス設定を変更してみました.BIOSの起動設定を変更しました.通常の起動プログラムなしで起動してみました.ちらつきを止めるものは何もなかった.
USBマウスを使用しているため、別のUSBポートを試しました.ワイヤレスマウスも試しました.どちらの場合もちらつきは止まりませんでした.Windowsの更新に問題があると思います.数か月前にこの問題がありましたが、止まりました.それから数日前に更新しました
マウスのちらつきが再び始まった.
BIOSでカーソルがちらつかないことに気付きました.Windows 10では、今のところ、マウスカーソルがちらつきます.
ヘルプ.
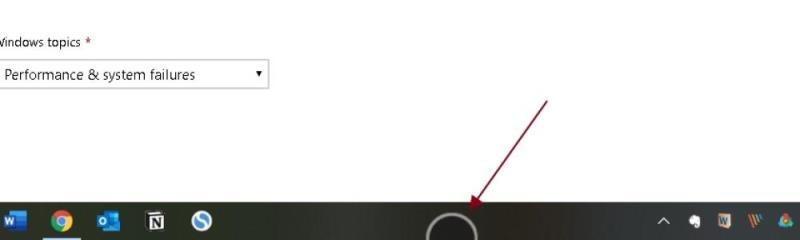
返信リスト(回答:34)
これらの方法を確認して、Windowsの問題を修復することをお勧めします.
スタートキーを押してWord CMDを入力し、コマンドプロンプトを右クリックして[管理者として実行]を選択し、次のコマンドを1つずつ入力します続いてEnterキー:
•-DISM.exe/Online/Cleanup-image/Scanhealth
•-DISM.exe/Online/Cleanup-image/Restorehealth
•-DISM.exe/online/cleanup-image/startcomponentcleanup
•-sfc/scannow
support.Microsoft.com/ja-jp/help...
お役に立てれば幸いです.さらにサポートが必要な場合は、ステータスをお知らせください.
応答1# ->にスキップ2 #jimclayこんにちは.
迅速な返信に感謝します.上記の手順を実行しましたが、いくつかの破損したファイルを検出して修正しました.つまり、それは良いことです.しかし、ちらつきの問題は修正されませんでした.円は画面の下部に残ります.
しかし、私は応答に非常に感謝しています.ありがとう.
応答2# ->にスキップ10 #ManishP 1ジム-
あなたの投稿は、自分の(同様の)状況でこれを理解するのに役立ちました.パラノイアマウスポインターのちらつきのために再起動しようとしました(古き良き救済策)が、開いているものが多すぎて再起動時にその「状態」の多くを失う可能性があると感じました.検索すると
私はこの質問とあなたの「大きな円」の観察を思いつきました.私も同様で、他のモニターの上部にマウスポインターのかすかな画像が残っていることに気付きました(まるでマウスが置かれているモニターに侵入しようとしているかのようです).
狂ったように振る舞う).J私のラップトップを「ドッキング解除」し、それを「再ドッキング」するだけで問題はすぐに解決しました.(参考までに、ラップトップモニターが表示されるようにモニターレイアウトを設定しました '下にあるより大きい(ドッキングされた)モニター...私のラップトップと同じように
人間工学に基づいて、座った状態でキーボードをタイプする場合、通常はかなり低いtableで休憩します.)
なんらかのタイミングの問題により、マウスポインタが分割パーソナリティモードになってしまったのかもしれません...ドッキング中にモニターの境界を越えて移動していました.
とにかく、鋭い観察に感謝します.-マニッシュ
応答10# ->にスキップ22 #sandibeご協力ありがとうございました!これらの手順で問題が解決しました.それは何週間も起こっていて、とても迷惑でした!デバイスマネージャーでHid準拠のタッチスクリーンを無効にしたところ、うまくいきました!
方法:Windows 10 ISOファイルを使用して修復アップグレードを実行する www.intowindows.com
応答3# ->にスキップ4 #jimclayたまたま、AOMEI BackupperとOnekeyリカバリーの両方を使用しています.だから私はいくつかのことを試しました.Backupperを使用して、問題が発生する数日前にすべてをロールバックしました.それは役に立ちませんでした.
次に、完全なWindowsリセットを試しました.それでも問題は解決しませんでした.
次に、ドライバにOneKeyリカバリを作成しました.5か月前にコンピュータを構築したときに、インストールしてOEMタイプのリカバリパーティションを作成しました.私が最初に
Windows 10をインストールしたのは5か月前のOSであると思います.だから私は自分のシステムを回復しました
それを使用して、そして驚くべきことに、それはうまくいきませんでした.カーソルがちらつき続けました.その作業は何もないため、先に進み、Backupperを使用して現在のインストールを再インストールしました.そのため、ちらつきは修正されませんでしたが、害はありませんでした.
私はBIOをさらに掘り下げ、不要と思われるものすべてを選択解除しました.それは助けにはならなかった.次に、設定をランダムに変更しようとしましたが、やはり役に立ちませんでした.
解決策があると確信していますが、わかりません.カーソルに慣れ始めて、受け入れ段階に移行しました.
他にご意見がございましたら、ぜひお聞かせください.しかし、そうでなければ、私は努力に感謝します.どうもありがとう.
応答4# ->にスキップ5 #jimclay面白いことが起こった.今日の初めに、雷が少し降っていました.電気が消えて、私のコンピューターは即座にシャットダウンしました.しばらくして電気が戻ってきました.コンピュータを再起動したところ、ちらつきの問題は解消されました.
とても奇妙だと思います.次にちらつきの問題が発生したときは、コンピュータのプラグを抜いて電源を切るようにします.今のところ、問題は修正され、ちらつきはなくなりました.ご協力ありがとうございます.
応答6# ->にスキップ7 #jimclayまあ、この問題は再発し、以前と同じです.私が再起動した今朝まで修正されました.電気を消すために突然プラグを抜いてみましたが、効果はありませんでした.
あなたや他の誰かが私が試してみたいことがあれば、私は助けに感謝します.ありがとう.
応答7# ->にスキップ8 #jimclay 16解決しました! (私は思う...)
私は昨日、この問題の解決策を見つけるために何時間も費やし、無作為に何かを試し、インターネットでアイデアを探しました.何もうまくいきませんでしたが、タッチパッドがちらつきの問題を引き起こしていると言ったある人のことを読んでいました.触りません
パッドですが、タッチモニターは持っています.実際、私は2つのモニターを持っていますが、1つはタッチで、もう1つはそうではありません.とにかく、タッチスクリーンモニターが問題でした.これを解決する最初の方法は、私の状況では、デバイスマネージャー>ヒューマンインターフェイスデバイス>HID準拠のタッチスクリーンに移動し、右クリックしてデバイスを無効にすることでした.これはすぐに機能しました.
しかし、後で気づいたように、はるかに簡単な解決策は、モニターの背面に手を伸ばし、モニターのタッチスクリーン機能をコンピューターに接続しているUSBコードを抜くことです.これもちらつきのマウスカーソルを停止させました.
解決策がわからない場合は非常にイライラする問題.しかし、それを行うのは簡単です.これが誰かの役に立てば幸いです.
応答9# ->にスキップ23 #TucsonT私も同じことをしましたが、それは私のHP Spectreラップトップで動作しました.ただし、タッチスクリーンは機能しなくなりました.幸い、ヒューマンインターフェイスデバイスを右クリックして変更をScanし、HID準拠のタッチスクリーンを再インストールすることができました.タッチスクリーンは機能します
マウスカーソルはフリッカーではなくなりました.
応答8# ->にスキップ14 #Venkate画面の右上に小さな円があり、マウスの動きとクリックに応じてちらつくという同じ問題に直面しました.再起動するか、マウスを取り外して、接続し直しても問題は解決しませんでした.ラップトップでマウスパッドを使用しようとしましたが、まだうまくいきませんでした.
最後に電源ケーブルをラップトップから取り外しました(実際にはドックを使用していて、セカンドモニターも使用していました).したがって、ラップトップからドックケーブルを外し、シャットダウンして(電源ボタンを使用してハードストップ)、最初からやり直します.ちらつきはなくなりました.
応答8# ->にスキップ16 #MoBakryうまくいきました.私のラップトップにはタッチスクリーンがあります(ThinkPad Yoga).タッチスクリーンを無効にしたところ、ちらつきは消えていました.もう一度有効にしようとしたところ、ちらつきが戻ってきました.とりあえず無効のままにしておきますが、
タッチスクリーンを再び使用できるようにする永続的なソリューション.
応答16# ->にスキップ17 #Luigi59マウスポインターで同様の特性を経験しました.これまでの私の修正は、デバイスマネージャーを介してHIDマウスをアンインストールして再起動することでした.その後、自動的に再インストールされますが、ちらつきは消えています.一部のApplicationが起動するまで機能するようです
ちらつきを元に戻す糸.タッチスクリーンを無効にしてみました.
応答8# ->にスキップ18 #BarryWi私はあなたと同じ問題を抱えていました.
修正を試みました...「HID準拠のタッチスクリーン」デバイスが2つリストされていることがわかりました
上位のものを選択して無効にしたところ、マウスのちらつきがすぐに解決しました...タッチスクリーンは機能しなくなりましたが、マウスをもう一度動かすだけで満足しても、めったに使用しません.修正されたもう一つは、キーボードのトラックパッドです
Surface Proのカバーが再び機能しています.バリー
応答8# ->にスキップ24 #barrygb古いDellタッチスクリーンを使用していて、マウスで奇妙なことが発生しています.USBを使用していますが、ワイヤレスと同じ****です.この2番目の時点で、私は大丈夫ですが、問題がタッチスクリーンに関連している可能性があることを私の腸で強く疑いました.
私はあなたの解決策を私の後ろポケットに入れておきますが、あなたはそれを理解したと確信しています!
応答8# ->にスキップ26 #ShonaMoうわー!あなたはこの投稿で私に多くのフラストレーションを救いました!タッチスクリーンをクリーニングしてみましたが、改善され、完全に無効にすると完全に解決しました.私は非常に技術的に見えた他のすべての提案を避けてよかった
応答8# ->にスキップ27 #Jacktheこれはすぐにうまくいきました!私のLenovoラップトップはタッチスクリーンを備えているので、モニターのプラグを抜いても何も起こりませんでした.カーソルのちらつきに加えて、タッチパッドがまったく機能しませんでした.タッチスクリーンを無効にすると、この問題も解決しました.
応答8# ->にスキップ33 #PerHumジムありがとう、私は今の間これに苦労しています.私の問題も解決しました.マイクロソフトはここで良い仕事をしていないので、windows 10とユーザーに関する多くの数字の問題がLURCHに残されており、自分で解決策を把握しなければならない.私はいます
外部モニターを備えたタッチスクリーンノートパソコンを使用する(非タッチ)、私がスムーズに走るようにするために私の画面にタッチ機能を犠牲にしなければならなかった悲しいことです.マイクロソフトが少なくともパッチを解放することができました.
問題?
応答8# ->にスキップ34 #NT1676こんにちは.MSSurface Pro 4を使用しており、タッチスクリーン以外の別のモニターを接続しています.画面に同じ問題が発生することもわかりました.つまり、画面の右下隅に円が表示され、マウスカーソルがちらついています.時々その円
画面の右上に移動します.円とマウスカーソルの両方がちらつき始め、マウスカーソルを指すのが面倒になったので、これは非常に迷惑でした.最初はある種のバグだと思っていたので、malwarebytes、kasperskyなどのマルウェア対策ソフトウェアプログラムをいくつかインストールしましたが、それではうまくいきません.問題は消えません.一時的にそして永久に私のために働いたのは
続きます.1.コンピュータを再起動します.ちらつきが数日後に再び始まったので、それは数回しか機能しませんでしたが
2.疑わしいマルウェアやスパイウェアがないかシステムをチェックします.私はそれをしました、そして何の問題も発見しませんでした.問題は解決しませんでした.
3.永続的なソリューション:Jimclay75051のおかげで、SurfacePro4のタッチスクリーンドライバーを無効にしたので、うまくいきました.円は消え、ちらつきは永久に止まりました.それは
SurfacePro4のタッチスクリーン機能を停止しました.タッチスクリーンをほとんど使用しないので、問題ありません.したがって、モニターまたはSurfaceProデバイスのタッチスクリーン機能なしで生活できる場合、これはちらつきや迷惑な円を解決する可能性があります
外観上問題ありません.この問題を解消するには、次の手順に従ってください.windows 10ユーザー:(Windows + X)を押してデバイスマネージャーを起動します.そこに移動したら、ヒューマンインターフェイスデバイスをクリックすると、このカテゴリにいくつかのドロップダウンデバイスが表示されます...GoTo HID準拠のタッチスクリーン(これらの2つ、最初のものを選択)、右
それをクリックして、「デバイスを無効にする」を選択します.これでこの問題は修正されます.以下に短いパスを示します.デバイスマネージャ->ヒューマンインターフェイスデバイス->HID準拠のタッチスクリーン->(右クリック)->デバイスを無効にする
これがうまくいくことを願っています.
私のラップトップは、Windows 8オペレーティングシステムで購入しました.2年ほど前にWindows 10に更新されたWindows 10が更新されるまで、何年も問題なく機能しましたが、コンピューターが休止状態またはスリープ状態になった後も、カーソルが継続的に更新されていました.
数分間続き、最終的に停止します.大きなプログラムを開いて停止できる場合もありますが、コンピュータを再起動しないと応答しないことがあります.同時に発生した追加の問題がありましたが、
は、コンピュータがスリープモードに入るのを頻繁に許可しなかったため、カーソルが更新される前に通知されました.コンピュータがシャットダウンされると、しばらくpauseし、開いていないプログラムが実行中であることを示し、続行するかどうか尋ねられました
シャットダウン.
そのプログラムは、私が使用したこともセットアップしたこともないセンサー用の指紋セキュリティソフトウェアであるSimple Passでした.カーソルがリフレッシュしているときに、画面の下部に線が点滅していることにも気付きました.最近、そのラインは非常にかすかに見え始めました
タスクバーに既にピン留めされているものはありますが、その上にある簡単なパスアイコンがわかりました.
そのプログラムが問題の原因だと思ったので、コンピュータから削除しました.それ以来、カーソルを更新していませんでした.コンピュータをシャットダウンすると、pauseすることはありません.
そして、ほら、マウスのちらつきはありません.そして、間抜けなロケーションアイコンもオフになっています.
この情報が役に立ったとうれしく思います.
でも、修正が必要です.ときどき、私のタッチスクリーンを機能させるといいでしょう.
応答19# ->にスキップ20 #BarryWiはい、マウスカーソルを正しく動作させるためにタッチスクリーンを失う必要はありません.
デバイスマネージャにHID準拠のタッチスクリーンが2つ表示されました.
上部を無効にすると、マウスは機能します.下の1つを無効にすると、マウスの問題が残ります.
キーボードとトラックパッドカバーを備えたSurface Pro 4を使用しています.マウスカーソルの問題が発生すると、トラックパッドも機能しなくなります.
これを解決できてうれしい...マイクロソフトはあまり助けにならなかったと思います.
とにかく!よろしくお願いいたします.
バリー
応答19# ->にスキップ21 #MoBakryこんにちは、
これは完全に機能しました.だから私はあなたが助言したことをしました、そしてちらつきは止まりました.ラップトップをシャットダウンして、再度電源を入れます.タッチスクリーンとVOILAを再度有効にしたところ、ちらつきのないタッチスクリーンが再び表示されました.
ありがとうございます.
月
電源と接続されたモニターからのラップトップ.スタートアイコンからではなく、電源ボタンを使用して電源を切ります.パワーアップラップトップ.デバイスマネージャでタッチスクリーン機能を復元します.ビオラ!