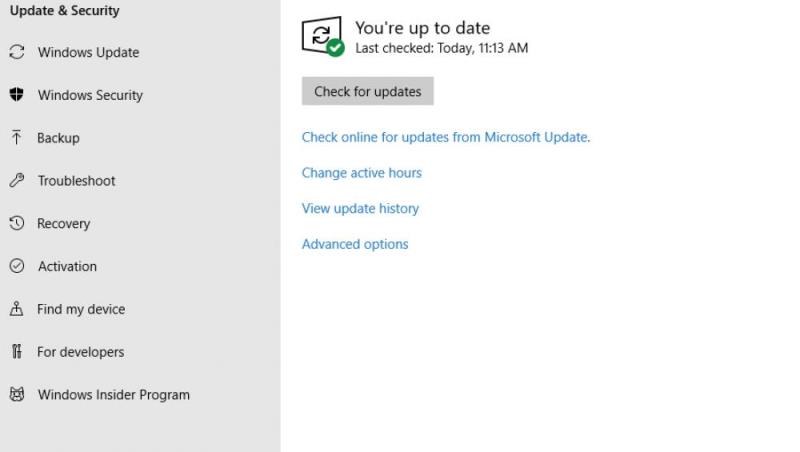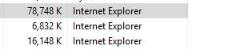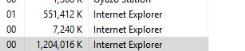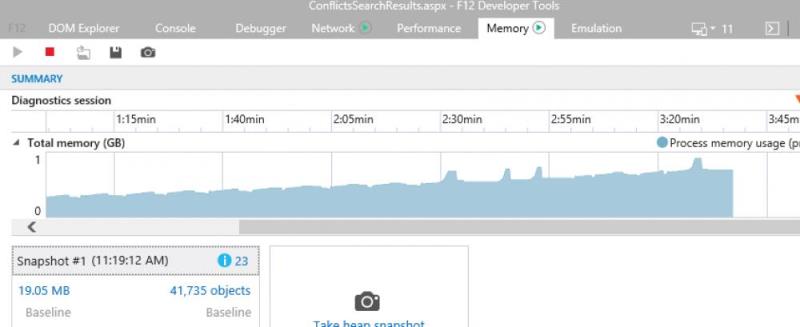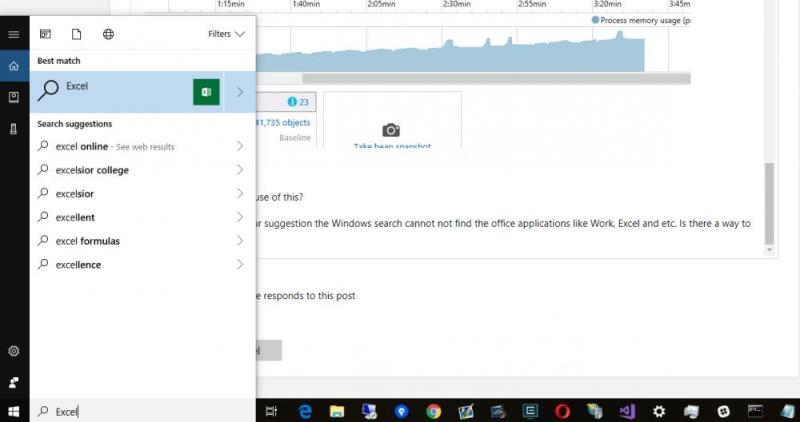Internet Explorer 11:IE 11プロセスのメモリ使用量の問題
DenisSy 受付中
最終更新日:2021-01-17 23:21
使用しているversion:11.407.17134.0
デベロッパーツールを使用して、ウェブApplicationのメモリ使用量を分析しようとしました.
ライブメモリチャートを見て「トレンド」を発見しました.あるページから別のページに移動するときに、メモリが「再利用」されることはなく、蓄積され続けます.IE11の正常な動作ですか?
IEプロセスがかなりのメモリレベル(1 GBなど)に達すると、メモリ不足が原因でWindowsがハングします.どうなっているのかわからない.
メモリプロファイリングでは、jsパーツにリークはありませんでした.
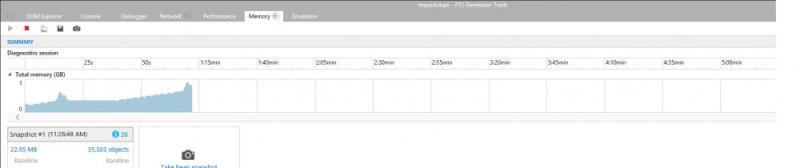
同様のトピックを読みました:
このリンク:ja-jp/ie/forum/all/ie-11-process-memory-usage-issue/c03ad190-b121-46c7-8656-27bfa3378930
そして提案を使用しようとしましたが、彼らは私を助けませんでした
返信リスト(回答:4)
1 #
Andrefo
Windows 10のIE 11にサードパーティのアドオンがインストールされているかどうか教えてください.
Windows 101809へのアップグレードを検討して、メモリ使用量が改善されているかどうかを確認しましたか?
[スタート]をクリックし、次のように入力します.インターネットオプション
Enterキーを押す
[詳細]タブをクリックします
[リセット]をクリックします
[リセット]をもう一度クリックします
ブラウザを再起動して、ウェブページが読み込まれるかどうかを確認します.
Windowsキー+ Rを押します
タイプ:optionalfeatures.exe
Enterキーを押します
Internet Explorerのチェックを外します
[OK]をクリックします
プロンプトが表示されたら再起動します
Windowsキー+ Rを押します
タイプ:optionalfeatures.exe
Hit Enter
Internet Explorerを確認する
OKをクリックする
プロンプトが表示されたら再起動する
再び機能するかどうか確認する
応答1# ->にスキップ2 #DenisSyこんにちは、アンドレ.
ご回答いただきありがとうございます.私はあなたの提案を試しました.
1)サードパーティの拡張機能がなく、次のコマンドを使用して拡張機能なしのモードでIEを使用しようとしました:
"%ProgramFiles%\Internet Explorer\iexplore.exe"-extoff
2)最後のアップデートもインストールしました
3)初期メモリ使用量は次のようになります:
4)数ページ更新後
5)メモリプロファイリング結果:
何が原因ですか?
ps:提案を適用しようとした後、Windows検索でWork、ExcelなどのOfficeApplicationが見つかりません.それを修正する方法はありますか?
3 #
Andrefo
方法1:検索とインデックス作成のトラブルシューティングを実行します.
以下の手順に従ってください:
1.コントロールパネルを開きます.
2.[トラブルシューティング]を選択します.
3.[検索とインデックス作成のトラブルシューティング]をクリックします.
4.トラブルシューティングを実行します.
方法2:DISMツールを実行します.問題が解決しない場合は、DISMツールを実行してシステムの状態を確認し、ファイルの復元を試みます.
Windowsキー+ Xを押します
[タスクマネージャ]をクリックします
[ファイル]>[新しいタスクを実行]をクリックします
タイプ:CMD
Shiftキーを押しながら[OK]をクリックします
4.Administrator:コマンドプロンプトwindows で、次のコマンドを入力します.各コマンドの後でEnterキーを押します.
DISM.exe/Online/Cleanup-image/Scanhealth DISM.exe/Online/Cleanup-image/Restorehealth
アドミニストレーターを閉じるには、コマンドプロンプトwindows で「Exit」と入力し、
Enterキーを押します.
注:ツールの実行が完了するまで15~20分かかる場合があるため、キャンセルしないでください.
[スタート]をクリックします
Cortanaまで下にスクロールします
Cortanaを右クリックします
[その他]>[アプリの設定]をクリックします
[終了]をクリックします
[リセット]をクリックします
Cortanaが動作を開始するかどうか確認します...
方法3:タスクマネージャーでCortanaプロセスを再起動します
Windowsキー+ Xを押します
タスクマネージャーをクリックします
[プロセス]タブを選択します
プロセスのリストをスクロールし、Cortanaを選択して[タスクの終了]をクリックします.
Windows 10を再起動して、機能するかどうかを確認します.
方法4:Cortanaを再インストールします
Windowsキー+ Xを押します
PowerShell(管理者)をクリックします
コマンドプロンプトでと入力し、Enterキーを押してから入力します.
Powershellを終了して再起動します
Get-AppXPackage-Name microsoft.Windows.Cortana|Foreach {Add-AppxPackage-DisableDevelopmentMode-Register "$($ _.InstallLocation)\AppXManifest.xml"}
以下の手順に従ってください:
1.コントロールパネルを開きます.
2.[トラブルシューティング]を選択します.
3.[検索とインデックス作成のトラブルシューティング]をクリックします.
4.トラブルシューティングを実行します.
方法2:DISMツールを実行します.問題が解決しない場合は、DISMツールを実行してシステムの状態を確認し、ファイルの復元を試みます.
Windowsキー+ Xを押します
[タスクマネージャ]をクリックします
[ファイル]>[新しいタスクを実行]をクリックします
タイプ:CMD
Shiftキーを押しながら[OK]をクリックします
4.Administrator:コマンドプロンプトwindows で、次のコマンドを入力します.各コマンドの後でEnterキーを押します.
DISM.exe/Online/Cleanup-image/Scanhealth DISM.exe/Online/Cleanup-image/Restorehealth
アドミニストレーターを閉じるには、コマンドプロンプトwindows で「Exit」と入力し、
Enterキーを押します.
注:ツールの実行が完了するまで15~20分かかる場合があるため、キャンセルしないでください.
[スタート]をクリックします
Cortanaまで下にスクロールします
Cortanaを右クリックします
[その他]>[アプリの設定]をクリックします
[終了]をクリックします
[リセット]をクリックします
Cortanaが動作を開始するかどうか確認します...
方法3:タスクマネージャーでCortanaプロセスを再起動します
Windowsキー+ Xを押します
タスクマネージャーをクリックします
[プロセス]タブを選択します
プロセスのリストをスクロールし、Cortanaを選択して[タスクの終了]をクリックします.
Windows 10を再起動して、機能するかどうかを確認します.
方法4:Cortanaを再インストールします
Windowsキー+ Xを押します
PowerShell(管理者)をクリックします
コマンドプロンプトでと入力し、Enterキーを押してから入力します.
Powershellを終了して再起動します
Get-AppXPackage-Name microsoft.Windows.Cortana|Foreach {Add-AppxPackage-DisableDevelopmentMode-Register "$($ _.InstallLocation)\AppXManifest.xml"}